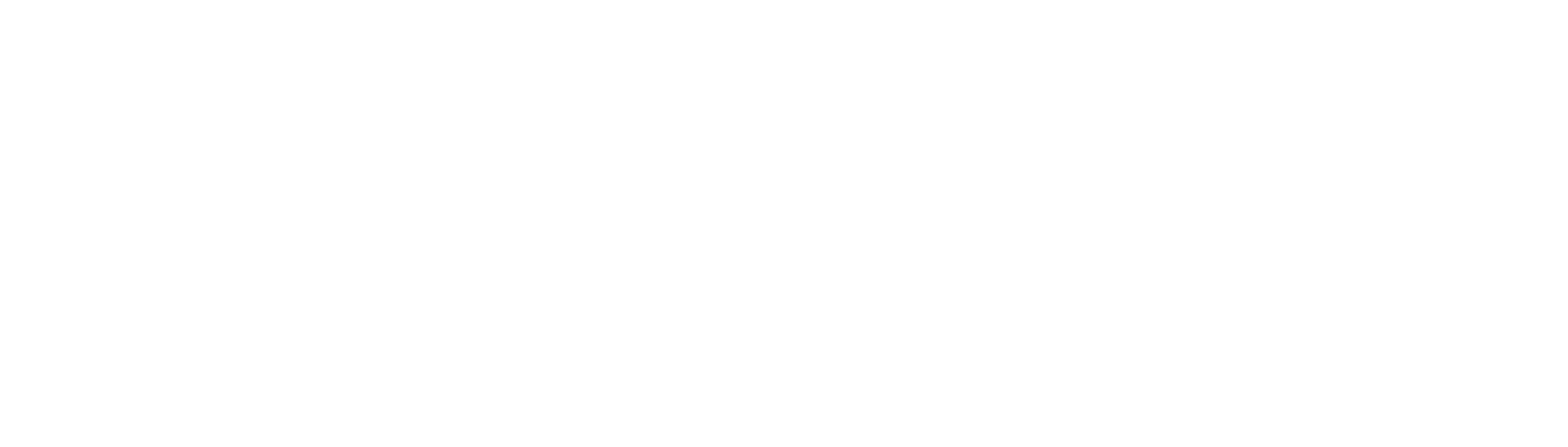Your AirPods usually work great, and that means your charging case should be able to give you about 20 to 30 hours of listening time on a single charge. But sometimes, even your AirPods case can suffer from a glitch and all of sudden, it just stop charging.
If this happens, don’t worry – there are several ways you can resolve the issue so that your AirPods charging case will start working again.
The AirPods case not charging is a very common problem that many users have experienced. In fact, there are several discussions on the internet about this issue and how it might lead to early battery depletion. It’s fair to say that this problem has affected a significant number of AirPods users and has sparked much debate. Other common issue people having trouble is when their AirPods become so quiet.
Users have complained that their AirPods lose up to 50 percent battery life even when charged and in standby mode. It’s unclear if the problem is an incorrect software reading or if the physical battery inside the casing is draining faster than it should.
How to fix and troubleshoot
If your AirPods case isn’t charging, there could be a few reasons why. But don’t worry, the troubleshooting tips below will help you get to the bottom of it.
Check if the AirPods connect properly to the case
If your AirPods aren’t charging when you put them in the case, make sure that both are connecting to the case. You should feel a snap as they connect.
If not, or if the top of your AirPods case won’t close, take out your AirPods to see if there’s dirt or grime blocking them from fitting correctly into the case. Cleaning your AirPods and charger usually fixes this issue.
Look at the charging indicator
When your AirPods case is charging while it’s plugged in or on its charging pad, do you notice anything? You must be able to interpret the signals. Look for the charging status light first. When you initially connect the case, you should see the charging light illuminate (but it will go off automatically after approximately 10 seconds).
Another useful hint that the case is charging: Close the lid on your AirPods case. Connect the case to its charging cable (you’ll need a charging cable, not a wireless charging pad). Bring the case and iPhone close together.
The AirPods status screen should appear, displaying the charge in both the earbuds and case. If you don’t see a small lightning bolt next to the battery symbol for the earbuds and its case, it’s likely that there’s an issue with charging.
Change the USB cable
Try plugging your device into a wall charger or computer with another USB-to-lightning cable. If you have a wireless case, then check to see if that’s working too.
Often we believe our devices are damaged when the issue could genuinely be traced back to a faulty USB cord. These cables get plugged in and unplugged constantly, so it stands to reason they’d degrade over time—the pins might become rusty or dusty (or both). If possible, give the lightning connector a good cleaning before trying another cord.
Make sure the power source is working
You can connect your AirPods case to almost anyplace to charge it, as long as you have access to a USB connection, a wall outlet, or a USB hub.
However, if it isn’t charging, worth trying to connect the AirPods to a known-working USB port or wall outlet; ideally use one that you recently tested with another device. If you’re unsure what will work best, try connecting it to several different power sources and various charging cables.
Clean the AirPods’ case lightning port
If you notice that your charger is not connecting to your AirPods case as usual, it might be because there is dirt in the port.
This can happen if you carry the case around in your pockets, where lint can block the port. To clean the charging port and remove any dirt, use a soft-bristled brush to scrub the charging case thoroughly.
Update Firmware
You may not be able to charge your AirPods if there is a software issue. This could happen if you haven’t used them in a while. The good news is that you may be able to fix this problem by upgrading the firmware on your AirPods. How do I update my AirPods?
- Remove AirPods from the case.
- Put them back in the case.
- Close the lid of the case, and insert the charging cable into its port.
- Place it next to your iPhone or iPad with the case & cable attached.
- Give time for your device to look for any updates that need to be made, and then upgrade your AirPods’ case when prompted/able.
Reset the AirPods
If the methods above have failed to fix the AirPods case not charging issue, you may need to reset them. Please note that if you factory Reset your AirPods, any and all previously stored settings will be lost. To reset your AirPods case, follow the instructions below.
- Puts the AirPods in its charging case and wait for few seconds
- Now, take it out and you can wear them
- Next, open the Settings app on your iPhone and select Bluetooth option
- Select the i icon next to the AirPods

- Scroll all the down & tap on Forget This Device option
- Tap Forget Device again to confirm
- With the lid open, press and hold the reset button at the back of your AirPods case for about 15 seconds
- Wait for the AirPods case’s light to turn from amber to white
To reconnect, with your AirPods inside its case and lit open, place it near your iPhone and follow the instruction. If nothing happen, you can also press the tiny button at the back of the case for 1 or 2 seconds.
Contact Apple support
If the AirPods or your AirPods case won’t charge after trying all of the above measures, you may need to replace one or both. If your AirPods are still covered by warranty, Apple will supply a replacement for the faulty component. If your AirPods are out of warranty, you can purchase a new set or get them repaired by a third-party service. Click here for more information on Apple support.
Conclusion
We hope this article helped you figure out why your AirPods case wasn’t charging and how to fix the problem. And don’t forget to check out our other articles on all things Apple. Thanks for reading!

Rajman is the expert voice behind TechGuideNerd.com, specializing in the latest advancements in technology and gadgets. With over 8 years of experience in the tech industry, Rajman combines a deep understanding of emerging tech trends with a passion for delivering insightful and practical advice to readers. His expertise is reflected in comprehensive reviews, hands-on guides, and up-to-date news on the latest tech innovations.
Follow Rajman on social media to stay connected and get real-time updates:
Rajman’s commitment to providing trustworthy and authoritative content makes TechGuideNerd.com a valuable resource for tech enthusiasts and professionals alike.