Ever wanted to add a little more pizzazz to your Instagram post?
Are you looking to add another photo to an existing Instagram post but aren’t sure how?
In this blog post, we will go over how to add a photo to an Instagram post if it’s possible and if it’s not, we will explore some tips and tricks on how to edit an Instagram post after posting.
Let’s dive in!
Can You Add a Photo to an Instagram Post After Posting?
![Can You Add a Picture to An Instagram Post? [How to edit]](http://techguidenerd.com/wp-content/uploads/2024/08/Can-You-Add-a-Picture-to-An-Instagram-Post-8911922.jpg)
Short Answer:
You can’t add a photo or image to an Instagram Post after posting but you edit at some degree, on the existing post.
While you are allowed to edit the description or caption for a post, Instagram does not currently allow users to add or replace photos after a post has been published.
If you would like to share an image with your followers later on, it is recommended that you add any images as separate posts.
Instead of replacing an existing image on your current post, try adding multiple images together for one combined post, such as using the carousel feature which allows users to share up to 10 photos and videos within one single post.
Though it can be annoying not being able to swap out pictures immediately after posting, Instagram’s picture policies could be beneficial to making sure your followers don’t become overwhelmed.
By limiting the number of pictures in each post keeps followers updated with new content without too much visual clutter.
Moreover, since there isn’t a way currently to edit posts in-app beyond descriptions and captions, then deleting old ones and reposting them with new photos isn’t very practical since you won’t have all the same comments and likes from before.
Besides, apart from losing all data related to those posts (Likes/Comments /Views) you would also lose access to all stories created related to those posts because stories automatically expire within 24 hours except highlight stories which can stay up indefinitely.
PRO TIP: Do you know how to view Instagram without an account or anonymously? Here 2 easy ways to do it.
How to Add More Photos to an Instagram Post After Posting?
You can only add more photos to an Instagram post after you have posted it by deleting the original post.
This is a better way to keep the engagement and to show your followers different images since Instagram does not allow you to add photos to existing posts.
To do this, you’ll need to delete your post and create a new one with the additional photo or photos you want to add.
- First, select the Instagram post you’d like to edit.
- Then, click on the ellipses in the top-right corner of your entire screen.
- Next, select “Delete” from the drop-down menu.
- Once it’s deleted, go ahead and create a new post with your desired photos added.
If it makes more sense for you, rather than just adding one more photo to an original post (and thus deleting its associated likes), then consider creating a story instead!
After creating an Instagram story featuring extra pictures, it’ll appear above users’ home feeds on top of their permanent profile.
With stories added onto regular posts they can also be easily re-opened in future feeds if need be!
Adding an extra photo may also be easier if done within stories because they don’t interfere with other content—and help keep your page neat and organized so followers don’t get confused about when things were deleted or re-posted or how many pictures are part of one post!
Now that you know the workaround of adding more photos after posting on Instagram, be mindful in future to review every photo before hitting the post button as it is not difficult to add more photos after posting.
How to Edit an Instagram Picture After Posting
Photo filters and effects can really enhance the look of a photo, but everyone makes mistakes.
If you’ve posted an Instagram picture with the wrong filter or with an unflattering effect applied, you don’t have to start over from scratch.
There is a way to edit your post even after it has been published. Here’s how:
Step 1: Go to the post you wish to edit. This can be found on your profile page if it is one of your own posts, or in someone else’s feed if they shared yours.
Step 2: Tap on the 3-dots icon in the top right corner of the post and select “Edit” from the list that appears.
Step 3: You will now be able to switch filters, change cropping and adjust any other options that may have been available when originally posting.
Step 4: Once edits are completed, tap “Done” on your keyboard to save changes and close out of Edit mode.
Hopefully this guide comes in handy for all those related Instagram struggles we all face from time-to-time!
Why Can’t I Add More Photos After Posting on Instagram?
Have you ever gone to post an Instagram post with more than one photo, only to find out you can’t?
There’s no formal explanation or obvious reason, and it’s incredibly frustrating.
I guess the reason is because people have already seen or commented on your photo thus Instagram does not allow the option to add more photos.
So once the post has already gone up, there’s not much that can be done. You can’t add new photos or modify the existing one.
All that remains are two options: delete the post and start over again with a new one, or keep it as is.
Try to utilize the Albums feature in the Instagram app so that you can upload multiple photos in a single post without having to worry about not being able to go back and edit them later.
Creating an album will ensure that all of the pictures stay organized together as if they were part of an original posting rather than separate posts altogether.
Furthermore, when creating albums on Instagram it also gives your followers (and potential followers) an easy way to look through your portfolio without having to search for each individual post separately.
Creating albums also helps make sure that everyone who wants to see all of your photos gets a chance too!
If you’re looking for ways to share more than one photo at once then try exploring this option; it might just be exactly what was missing from your feed!
READ MORE: How to see unsent messages on Instagram? Here are 6 options
How to add multiple photos to an Instagram post?
Posting multiple images at once on Instagram can be done in a few quick steps using the interface that Instagram provides for creating new posts.
To do this, make sure your app is updated, and then tap on the + icon in the top right of your window when you are ready to post.
Next, choose the option that says to select multiple photos at once. From here you can select up to 10 photos to add to your post.
After adding all of your desired images it is time to add any additional content that you would like.
Here you have an array of options such as adding filters and captions as well as hash tagging other accounts and/or a particular location.
When everything looks perfect, tap “Next” in the top right corner of your window and proceed with reviewing your post before posting it directly or saving it as a draft for later use.
How to post several photos to the same Story?
Instagram’s Story offers a great way to share multiple photos with friends in just one post.
With the step-by-step instructions below, you can easily post several photos to the same Story.
First, open Instagram and tap on Your story icon at the top left of your feed.
Tap on the Select icon on the top right corner.
Take your first photo by tapping the round button at the bottom of your screen or select an existing photo from your camera roll by swiping up on that button.
Once you’ve taken a photo or selected one or more from your library, you can immediately start customizing it using tools such as doodles and stickers or edit it further using functions like add music or drawing tool.
You can also move and rotate it until you’re pleased with its arrangement within your Story frame.
When finished with that photo, press on another round button placed next to your camera when creating an Instagram Story – the Photo Sticker Button!
By tapping it you can add a second photo for example from a different time of day or event; repeat all editing process as above for this second picture if needed.
You should make sure both photos have a similar orientation and sizes in order to look harmonious within the same Story Frame after they’re put together in the final post.
You’ll now be taken back to where you started where there will already be one place draft saved with two pictures!
Repeat the process if you have more than 2 photos.
With some more customization options available like adding text, doodles and more – this post is ready for sharing when finished!
Additionally you could save this draft if still not fully ready for sharing so any further edits can be made later as needed without having to start from scratch again!
How to post multiple photos as a collage
Posting multiple photos and videos to Instagram is a great way to tell a story and capture your followers’ attention.
On the Instagram app, there are some simple steps you can follow to create a collage-style post:
First step: press the camera icon at the bottom of your Instagram Story page, select your photo or video, and add it to your collage. You can then select the layout icon to choose a different layout for your post.
Second step: add more photos or videos until you’ve completed your collage. You can also add text, music, stickers, and filters to each photo.
Third step: tap “Done” in the top-right corner when you have finished editing your post and select “Share” when ready.
Your collage will now be posted onto Instagram!
Creating an interesting collage with multiple photos and videos allows users to better engage with their audience – captivating them with creative visuals rather than sticking to one post at a time.
Following these simple steps will help you achieve this goal and make sure all members of your online community are kept updated on all of your posts!
Hope this blog post answer what’s you looking for.
Before you go..
Do you know that you can actually edit your Instagram highlights name, and make it more cool is that a lot of people do this trick to remove their highlight’s name so that it appears like blank.

Rajman is the expert voice behind TechGuideNerd.com, specializing in the latest advancements in technology and gadgets. With over 8 years of experience in the tech industry, Rajman combines a deep understanding of emerging tech trends with a passion for delivering insightful and practical advice to readers. His expertise is reflected in comprehensive reviews, hands-on guides, and up-to-date news on the latest tech innovations.
Follow Rajman on social media to stay connected and get real-time updates:
Rajman’s commitment to providing trustworthy and authoritative content makes TechGuideNerd.com a valuable resource for tech enthusiasts and professionals alike.
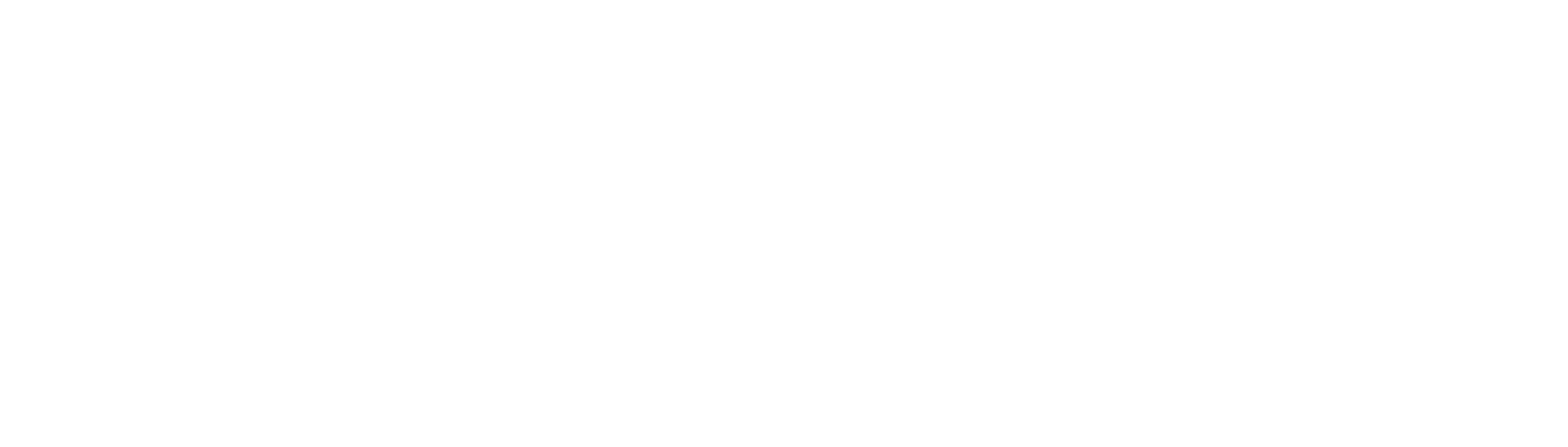
![Can You Add a Picture to An Instagram Post? [How to edit]](https://i0.wp.com/petsconsultancy.com/wp-content/uploads/2024/03/add-photo-to-instagram-post.webp?w=1197&resize=1197,627&ssl=1)