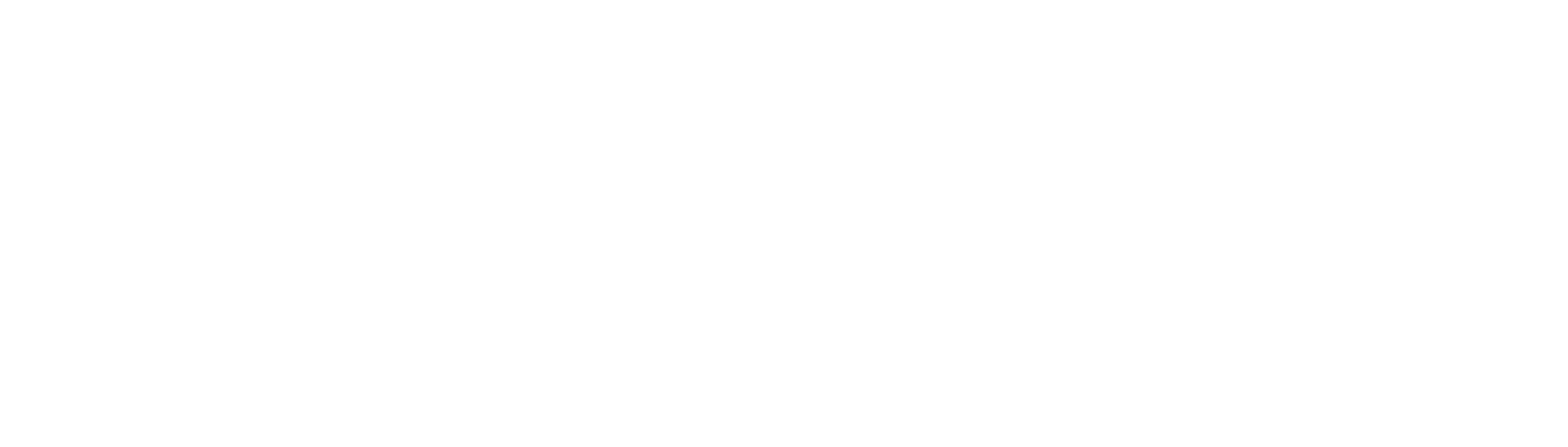When Apple CarPlay is not working, it could tricky to work out what cause the issue. Read thru this article to find 10 ways to check, troubleshoot and fix the problem.
CarPlay allows you access your iOS apps while you’re driving by displaying information on your iPhone to your car’s infotainment system so that the driver can make a phone call, send text messages, access maps or listen to music while safely driving a car.
It usually connects via iPhone lighting port or on some cars, it can connect wirelessly to your car’s dashboard. Carplay pulls the information from your iPhone thus there is no setup required. It’s pretty much plug and play. iOS relies on Siri to perform a lot of actions via CarPlay as it is designed to be hands-free thus it should require less interaction from the driver for safe driving.
Why is the Carplay not working?
Here are some of the main causes of Apple CarPlay not working.
- iOS update or outdated version iOS of your iPhone.
- Connection to your CarPlay stereo.
- iPhone’s settings are not turned off or not enabled.
- Incompatibility issues.
Pre-Mandatory checks before troubleshooting
Before get in to how to fix, please make sure to check the followings:
Make sure your car supports the CarPlay feature, contact your car manufacturer if in doubt.
Check if your iPhone meets the requirements – minimum of iPhone 5, running on iOS 7.1 and above. Go to Settings > About > Software Version.
CarPlay is not available in every region so please check if it’s supported in your country, here is the link: iOS and iPadOS – Feature Availability – Apple (AU)
How to fix if your Apple CarPlay is not working
Apple CarPlay issues could be from connection issues, no sound, apps are not displaying and other small annoying problems. Please try to follow the steps below for troubleshooting.
- Check the connection to your car’s infotainment system, if it’s wired try a different USB cable to a different USB port. If it’s wireless, make sure your Wi-Fi and Bluetooth are enabled on your iPhone.
To enable these, from the menu on your iPhone go to Settings > Wi-Fi and Settings > Bluetooth. - Check if the CarPlay is enabled on your iPhone or if it’s turned off, you can re-enable it. In most cases, turning it off and on might help to eliminate issues and reconnect.
To reconnect: Go to Settings > General > CarPlay or you might have turned it off in Screen Time, go to Settings > Screen Time > Content & Privacy Restrictions > Allowed Apps.
- Make sure Siri is enabled on your iPhone. To do that, go to Settings > Siri & Search and check if the first 3 options (Listen for “Hey Siri”, Press Side Button for Siri and Allow Siri When Locked) are all enabled.
- Sometimes we overlook the simple step which in most cases fixes all general issues including CarPlay not working, simply restarting your iPhone. As the system restarts, it generally resumes all broken connections thus automatically fixing background errors.
- If restart doesn’t fix the issue, try to forget and reconnect your CarPlay connection. These are the steps: Go to Settings > General > CarPlay and select the car you’re trying to connect. Tap Forget This Car then restart both your vehicle and iPhone before trying to reconnect.
To reconnect, go to Settings > General > CarPlay and select Available Cars. Tap on the car you want to connect. - Double check your USB cable if wireless is not an option on your vehicle. Make sure the cable is plugged in properly. Check for faulty USB cable or try different USB ports.
- The other option to look at is if the CarPlay is activated automatically, some car manufacturers might need users to activate manually. Try looking for the CarPlay logo on your car’s infotainment system.
- Enable USB Accessories on the iPhone iOS settings. This is a security feature implemented by Apple to prevent unauthorized access however this also causes some issues connecting USB devices including the CarPlay. Follow steps below to enable this:
Go to Settings > Face ID & Passcode > enter your passcode to continue > scroll down and find Allow Access When Locked option and tap on USB Accessories switch to enable this allow access.
- Make sure your iPhone doesn’t have the Airplane mode enabled. Go to Settings > Airplane Mode and toggle the switch off if it’s on.
- If all the above steps do not fix the issue, maybe it’s time to contact Apple Support to see if they might be able to provide further advice.
Final words
In nutshell, most of the CarPlay issues are narrowed down to three main categories: connection settings (USB or wireless including Bluetooth, WiFi and etc.) on both the car audio visual system and the iPhone device itself, compatibility across devices and iOS and car stereo software. If you look at the problems from those 3 factors, you will likely be able to resolve the issues.

Rajman is the expert voice behind TechGuideNerd.com, specializing in the latest advancements in technology and gadgets. With over 8 years of experience in the tech industry, Rajman combines a deep understanding of emerging tech trends with a passion for delivering insightful and practical advice to readers. His expertise is reflected in comprehensive reviews, hands-on guides, and up-to-date news on the latest tech innovations.
Follow Rajman on social media to stay connected and get real-time updates:
Rajman’s commitment to providing trustworthy and authoritative content makes TechGuideNerd.com a valuable resource for tech enthusiasts and professionals alike.