Short Answer:
There are 2 methods how to send a picture as a snap: Use the Snap filter in Snapchat or simply use a third party app, we tried both and it worked.
A snap on Snapchat is a picture that you can send to your friends.
It’s a quick and easy way to share a moment with them and that is usually a ‘live’ picture, meaning you will take the photo directly from the Snapchat app and then send it to your friend.
But what if you want to send a picture from your camera roll or photo gallery as a snap, instead of sending it as a chat with a picture or video attachment. That could be a challenge!
In this article, we will show you the tricks or options available to get around this limitation and step by step how to send a picture as a snap on Snapchat.
So that people won’t be able to tell that it’s actually a saved photo from your gallery, rather than a ‘live’ photo or video you’ve taken using the Snapchat app.
Can You Tell if a Snap is From a Camera Roll?
The answer is yes, Snapchat can detect where the picture comes from, and it will mark it with different color.
When you send a picture as a ‘live’ snap, Snapchat will mark the picture in red whereas if you send it from your photo gallery as a chat, it will be marked in blue.
Allow Snapchat to access your photos
Before we go through the steps on how to send a picture as a snap, you have to allow Snapchat to access your photo album or photo gallery.
Here is how to set the Snapchat permission:
Open the Snapchat app > tap on your profile icon (top left corner) > tap on the gear icon (settings) on top right corner > in Additional Services, tap on Manage > then select Permissions.
How to send a picture as a snap from your camera roll as a snap?
We tested 2 options available and both worked.
First method is to use the Camera Roll Snap filter and second method is to use a third party app called LMK: Make New Friends.
Normally when you send a picture or video from your camera roll in Snapchat, it will be sent as a chat rather than a snap.
That’s how Snapchat differs from other messaging apps, snap is their core feature that allows users to take a photo, edit it and instantly send it ‘live’. The snap will disappear after the recipient opens & reads it.ALSO READ:Do Snapchat friend requests expire? The answer may surprise you
Option 1: Use Snap Filter Trick to Send a Picture as a Snap
You can use filters available in Snapchat to make your photo look like it’s taken live using the app.
Here are the steps how to send a picture as a snap using camera roll filter:
- Open Snapchat app
- Tap on the Search icon, next to your profile picture.
- Type in ‘Camera Roll’ in the search
- You’ll see a list of different lenses, just select any one.
- Your photos gallery will load across the bottom of the screen.
- Select a photo & tap on the camera roll button.
- Next, you can edit it first or simply send it as a snap!
That’s it, it’s a pretty simple method and anyone can do it.
Once you have done this once, the selected lenses will appear automatically in your filters, just tap on the smiley emoji button, next to the camera button on the bottom menu.
Option 2: Use a Third Party App to Send a Picture as a Snap
There are few apps that allow you to send a photo from your camera roll that looks just like an actual live Snap.
Two of the most popular are LMK: Make New Friends by LightSpace Inc. and Snap Share which are available both on iOS and Android.
LMK can be downloaded here for Apple Store and here for Google Play store.
After you downloaded and installed the LMK app, sign in using your Snapchat credential to connect to your account.
Here are the steps how to send a picture as a snap using the app:
- Tap the “+” icon, then Post.
- Choose the camera icon on the bottom left of your screen.
- Your gallery will open, select the photo you want to send.
- After that, tap Post to Snapchat.
- The Snapchat app will appear and your photo will be in its background now.
- You need to remove any stickers or attachments from LMK before sending it though.
- To do so, drag the sticker off-screen until it disappears.
- Next, hit the Paperclip icon and select Remove attachment.
- Now you can go ahead and Send your Snap!
The LMK app automatically adds the sticker and attachment, but they can both be easily removed if you want to create a “fake” Snap from your phone gallery.
Just keep in mind that you can only do one picture at a time, and then you have to remove the sticker and attachment again before proceeding.
Will a snap from a camera roll be counted as a normal snap?
Using the tricks above, you might ask the question: does it count as a real snap so that you won’t lose your Snapchat score?
The answer is Yes, it will be counted as a snap so you won’t lose your Snapchat streak. Because it is sent and marked as red, we can be assured that Snapchat considers them as a snap so you’ll continue earning the Snap score.PRO TIP: If you are interested to know how to get your Snapchat score up, follow our guide here.
Will people be aware if I send a snap from a camera roll using these tricks?
No, people won’t be aware that you send a snap from a camera roll as long as you use the tricks explained in this guide.
The only thing they might notice is the quality of your photo because when you take a photo using Snapchat, it’s automatically saved in high quality (unless you change it in settings).
But other than that, they won’t be able to tell the difference.
Summary
Sending a picture as a snap from your camera roll is easy, you can use either Snapchat filters or third-party apps to do so.
Keep in mind that you need to remove any stickers or attachments before sending it if you’re using a third-party app like LMK.
And also, the snap from the camera roll will be counted as a real snap so you can continue your Snapchat streak.
I hope this guide helps and you find it useful.

Rajman is the expert voice behind TechGuideNerd.com, specializing in the latest advancements in technology and gadgets. With over 8 years of experience in the tech industry, Rajman combines a deep understanding of emerging tech trends with a passion for delivering insightful and practical advice to readers. His expertise is reflected in comprehensive reviews, hands-on guides, and up-to-date news on the latest tech innovations.
Follow Rajman on social media to stay connected and get real-time updates:
Rajman’s commitment to providing trustworthy and authoritative content makes TechGuideNerd.com a valuable resource for tech enthusiasts and professionals alike.
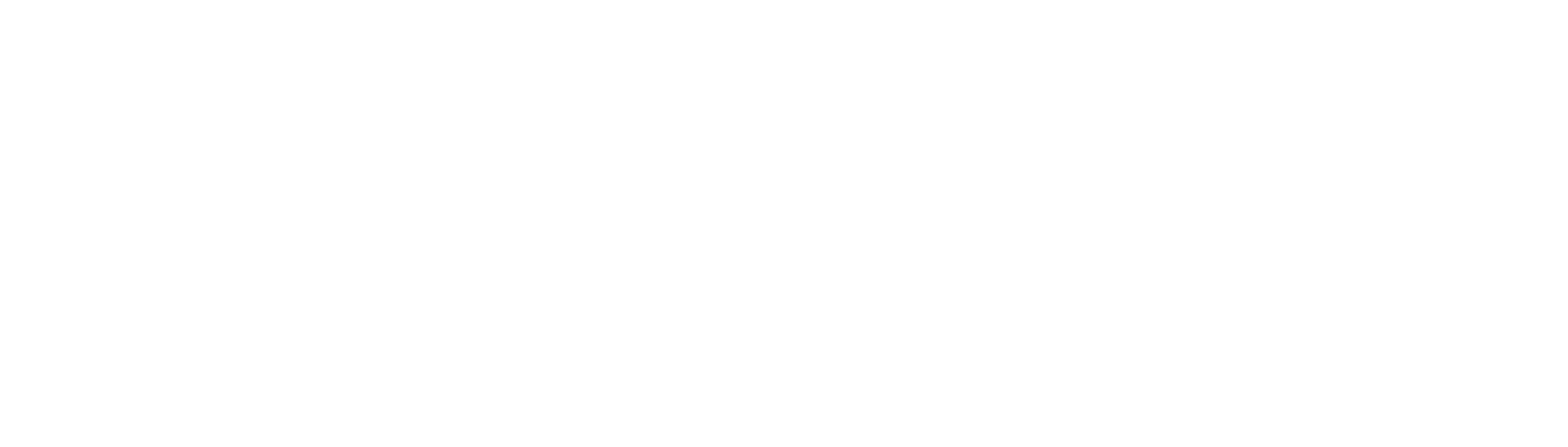
![How to send a picture as a snap? [2 ways to do it]](https://i3.wp.com/petsconsultancy.com/wp-content/uploads/2024/03/How-to-send-a-picture-as-a-snap.webp?w=1200&resize=1200,627&ssl=1)