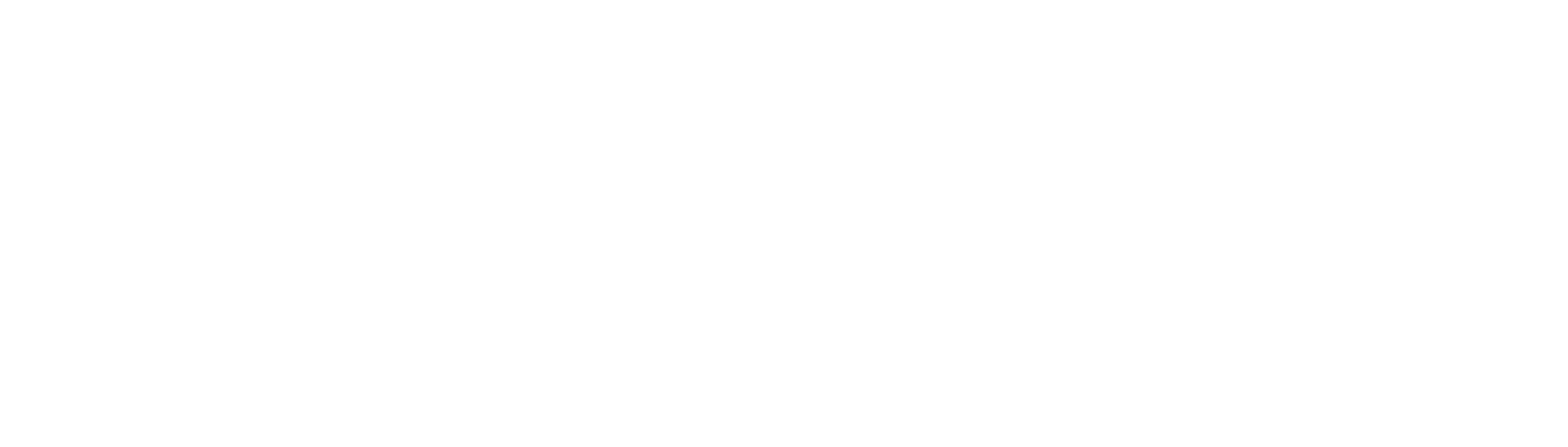An Instagram post is simply a photo or video that you share on your Instagram account. You can upload it to your feed, or share it on your Story or Reel. Sometimes problems occur for unknown reasons and you’re scratching your head trying to find an answer why Instagram won’t let me post.
In this guide, we’ll try to answer that question from our experience, what could be the reasons and what you can do to fix the issue.
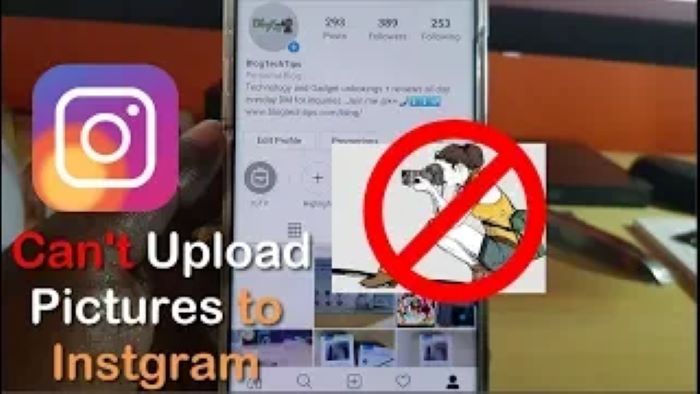
Why “Instagram won’t let me post?”
There could be many reasons why Instagram won’t let you post. The most common reasons are related to technical issues which we’ll explore further in this article.
However, before we get into the details, one non technical reason why you can’t post on Instagram is if your account is banned due to violation of Instagram’s Community Guidelines.
So how to know if your account is disabled by Instagram? Well, usually you’ll get a message saying “Your account has been banned for violating our Community Guidelines” if that’s the case.
But don’t worry, in most cases you can appeal the decision and get your account back. To ask Instagram to review your ban, simply login to the app, entering your username and password and following the on-screen instructions.
Now that we’ve covered the non-technical reason, let’s move on to explore some of the technical reasons that could stop letting you post on Instagram:
- Poor Internet connection
- Wrong image or video file format
- Permission to access your photos and videos
- Your Instagram app is out of date
- You are using third party app
- Too many hashtags are used
- File size is too large
- Image or videos that violated community guidelines
- Wrong video resolution and size
How to fix “Instagram won’t let me post?”
Restart your device
Before you start troubleshooting, the first thing you should try whenever you face any issue with your phone is to restart it. This simple step has helped many people to fix various issues, including the problem with Instagram.
Check your internet connectivity
Make sure you have a stable internet connection, whether you’re using mobile data or Wi-Fi. A weak or unstable internet connection can be one of the reasons why your Instagram won’t let you post.
Try to move to a place with better signal strength, turn off the mobile data network and use WiFi instead or connect to a different Wi-Fi network and see if that solves the problem.
Also, worth checking if data usage is no restricted on the Instagram setting:
Open Instagram app > tap on your Profile page > tap on the 3-line on top right corner > Settings > Account > Data usage > make sure both options, Use less mobile data & Upload at highest quality are turned off. Screenshot below.
Update your Instagram app
If you’re using an old version of the Instagram app, that might be the reason why you can’t post on Instagram.
Make sure you’re using the latest version of the app by going to the App Store (for iOS users) or Google Play Store (for Android users) and check for updates. Once the update is installed, try to post again and see if it works.
Check the file format, size and resolution
Wrong file format or file size that doesn’t meet Instagram’s requirements can also prevent you from posting. Before you upload, make sure your image or video is in the right format, otherwise convert it to the supported format.
For Images
Instagram supports JPG or JPEG files, you can also use PNG and BMP format.
The best resolution for Instagram posts is 1080 pixels (width) and between 566 to 1350 pixels (height).
When you upload your photo to Instagram, it will automatically upload with the best resolution possible, up to 1,080 pixels.
If your photo’s aspect ratio isn’t supported, it’ll get cropped and if you share a photo that’s lower-res, it will be uploaded with a width size of 320 pixels. But if you share a high-resolution pic, it will be scaled down to 1,080 pixels wide.
For videos
Although you are free to use different types of video format, the best is to use MP4 as this will give you the best resolution for your viewers.
And for video resolution, keeping it at 1080 pixels x 1350 pixels will provide the best experience for your viewers. Recommended aspect ratio is between 1.91:1 and 9:16.
The maximum video file size for a 10 minute video is about 650 MB or less and for a video up to 60 minutes is 3.6GB.
Here are the official guidelines from Instagram regards to the video upload requirements and image resolution specifications
Grant permission to access your photos and videos
If you’re using the iOS device, make sure Instagram has the permission to access your photos and videos. If not, go to iPhone Settings > Privacy > Photos > tap on the Instagram app and select All Photos
For Android users, go to Settings > Apps & notifications > App permissions or Permission Manager (the name varies depending on the device) > scroll down to find Instagram > make sure it has the permission to access your photos, media and files.
Clear Instagram cache and data
Sometimes, the problem can be caused by corrupted data or cache on the app. The cache memory stores data from your previous entries, which can interfere with an app’s ability to perform regularly.
To fix this, you can clear Instagram cache and data on your phone. This will reset the app to its default setting and hopefully fix the problem.
For iOS device, this is how to clear the Instagram cache:
Setting > General > iPhone Storage > find the Instagram app > tap on Offload App
Optional: You can choose to Delete App (second option) and reinstall the app however you’ll lose all your settings including username & password. So make sure you remember that before deletion.
For Android device, follow these steps below:
Phone Settings > App settings > find Instagram app > Storage > Clear Cache
Free up your phone storage
If your phone is running out of storage, this can also prevent you from posting on Instagram. Make sure to regularly delete unnecessary files and data to free up some space on your phone.
You can check how much storage you have left by going to Phone Settings > General > iPhone Storage (for iOS users) or Phone Settings > Storage (for Android users).
Delete any third party tools or apps
If you’re using any third-party tools or apps to post on Instagram, this might be the reason why you can’t upload photos or videos.
Many new Instagram users think that using third-party tools to get fake followers and likes is a good idea. But in reality, using these tools can get your Instagram account banned or suspended. So it’s best to avoid them altogether.
Try to remove these apps and use only Instagram to see if that solves the problem.
Check Instagram policy regards to photo and video
Before posting anything on Instagram, make sure that the content you’re sharing doesn’t go against Instagram’s Community Guidelines.
Otherwise, not only you won’t be able to upload (sometimes there is a warning pop up), your account might get banned or suspended as well.
Here are some examples of content that goes against Instagram’s policy:
- Nudity or sexual activity
- Bullying or harassment
- Hateful speech or symbols
- Violent, graphic or gore content
- Spam or scams
If you’re not sure whether the content you want to share is appropriate, you can always check with Instagram first.
Photo or videos must be original content
Instagram doesn’t allow you to post someone else’s photo or videos unless you’re given permission by the owner. If you’re not sure about the copyright issue, it’s always best to ask for permission first before posting.
Instagram server outage
If none of the above solutions work, then the problem might be with Instagram itself. Sometimes the app can’t function properly due to server outages. In this case, all you can do is wait for Instagram to fix the problem.
You can check whether there is an Instagram server outage by going to DownDetector or Outage Report. If there is an outage, you’ll see a list of reported problems from users around the world.
Contact Instagram support
If none of the solutions above work, then your last resort would be to contact Instagram support or check the their support page.
To contact support, you’ll need to do via the app.
Open your Instagram app > go to Profile page > tap on the 3-line icon on top right corner > Settings > Help > Report a Problem
Select the most appropriate option and provide as much detail as possible about your problem so they can help you solve it.
While on this, people have been asking if they can turn off read receipts on Instagram direct messages, here is the answer.
Conclusion
There are several reasons why you might not be able to post on Instagram. It could be because of a problem with the app, your phone, or even with Instagram itself.
To fix the problem, you can try some of the solutions above. If all else fails, you can always contact Instagram support for help.
Instagram is a great way to share photos and videos with your friends and followers. But if you can’t post, then it’s not going to be much fun. Hopefully, this article has helped you solve the problem so you can get back to posting on Instagram again.
Thanks for reading!

Rajman is the expert voice behind TechGuideNerd.com, specializing in the latest advancements in technology and gadgets. With over 8 years of experience in the tech industry, Rajman combines a deep understanding of emerging tech trends with a passion for delivering insightful and practical advice to readers. His expertise is reflected in comprehensive reviews, hands-on guides, and up-to-date news on the latest tech innovations.
Follow Rajman on social media to stay connected and get real-time updates:
Rajman’s commitment to providing trustworthy and authoritative content makes TechGuideNerd.com a valuable resource for tech enthusiasts and professionals alike.